※ 2023/07/19更新: Windowsのアップデートでこの方法も使えなくなっちゃいました。ぐぬぬ。
メモ書き。
Windows11のタスクバーを右側に配置したい、と検索するとアプリを入れろとかレジストリをいじれとか出てくる。
が、タスクバーの固定を外してタスクバーをドラッグすると右側に配置された。という内容。
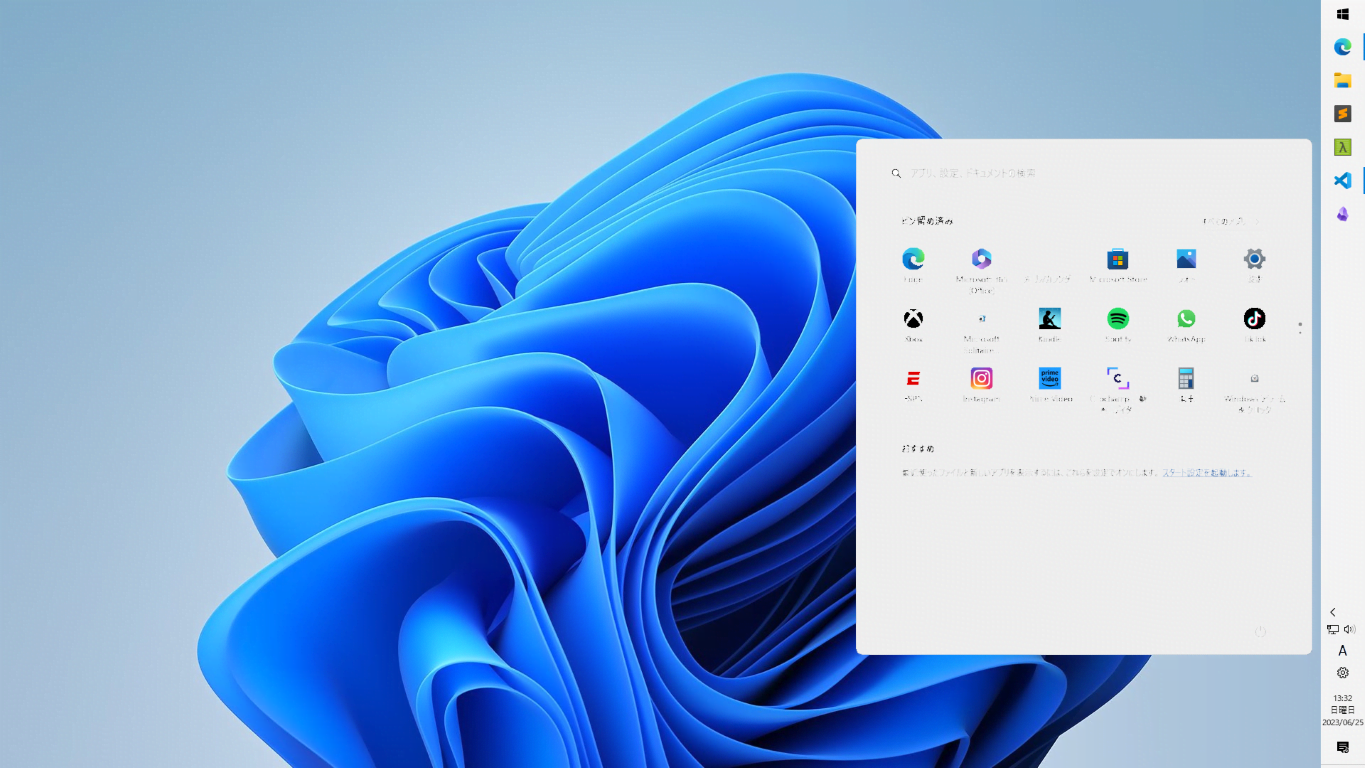
Explorer Patcher
Microsoftが提供しているBingやBing AIで検索すると、Windows11のタスクバーを右側に配置するためにはExplorer Patcherを使う、と出てくる。
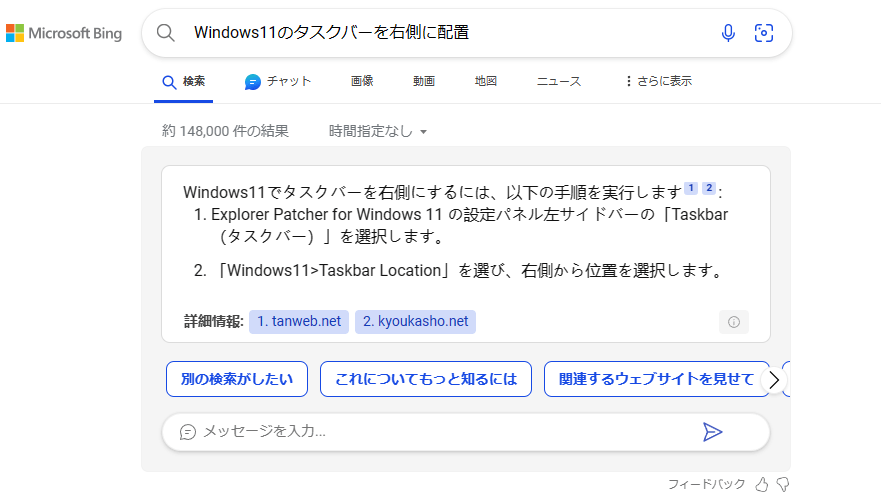
どうやらこのExplorerPatcherを使うと、タスクバーのアイコンを小さくしたり、右クリックのメニューをWindows 10に近づけたりができる様子。
そして、タスクバーを画面の上や右に配置する機能も備わっているのだそう。なぜか私のPCで動作しなかった(Explorerが落ちる)ので別の方法がないかなと探したところ、固定を外すだけで動くことに気づいた。
「タスクバーを固定する」を外して右にドラッグ
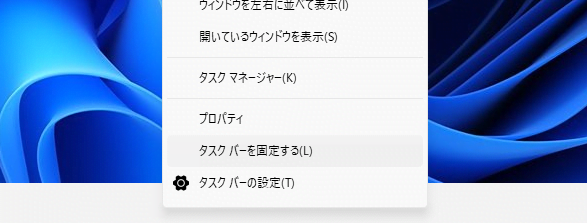
タスクバーを右クリックすると出てくるメニューに「タスクバーを固定する」がある。
これのチェックを外して、タスクバーを右側にドラッグアンドドロップすると右側に配置される。
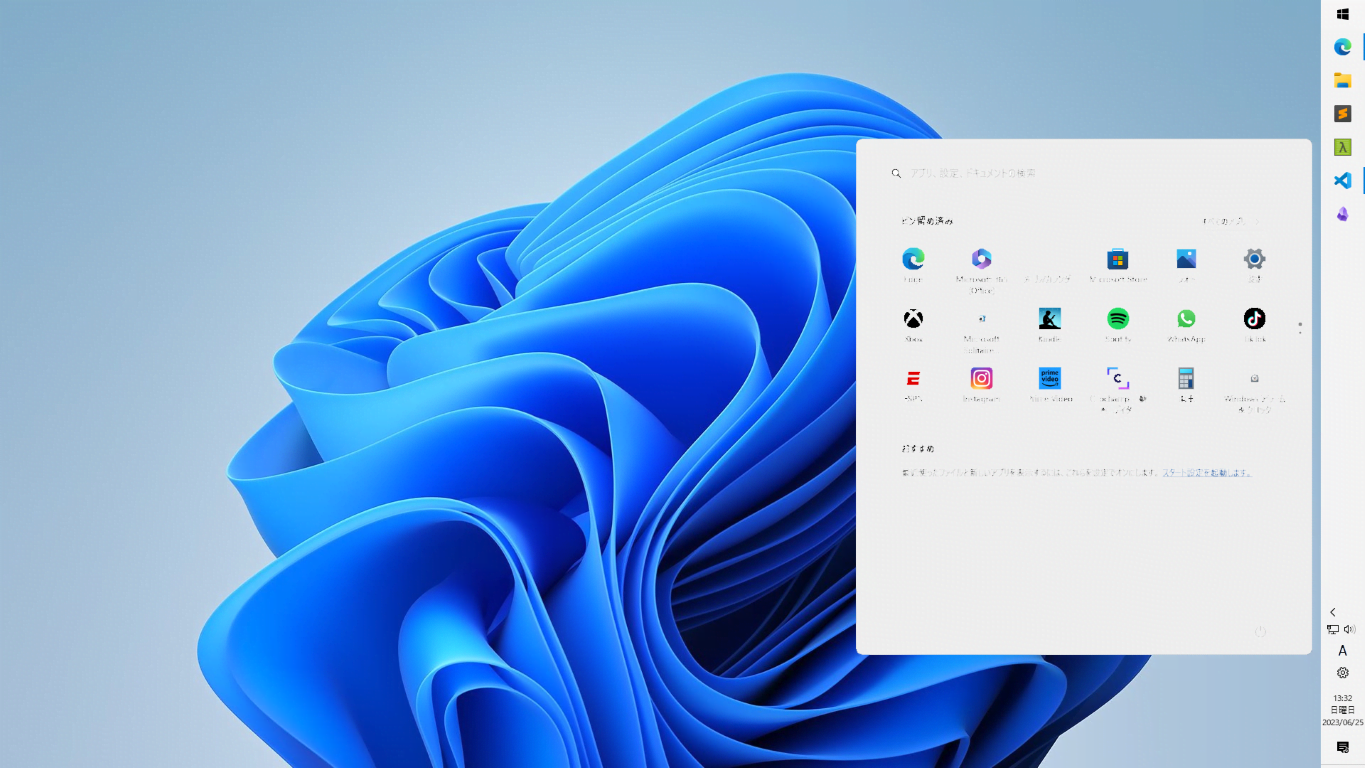
もちろん、上側にドラッグすれば、タスクバーが上部に配置される。
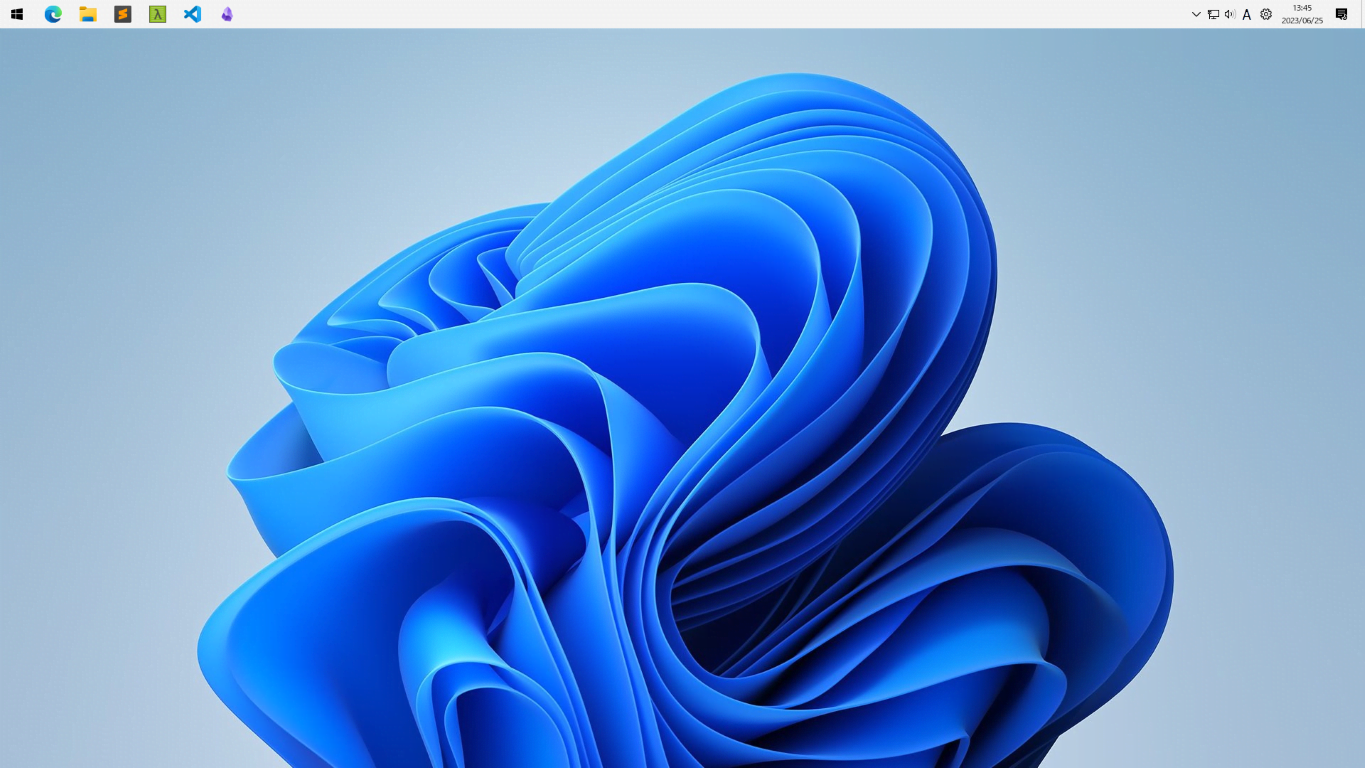
左側にドラッグすれば、タスクバーが左部に配置される。

まとめ
タスクバーの固定を外してタスクバーをドラッグすると好きな方向に配置される。
BingAIくんがこの記事を取り込んで、「固定を外してタスクバーをドラッグするだけでいいよ」と答えるようになることを願って。