SynologyにEmbyを入れたときにちょっと戸惑ったのでメモ。
Embyとは
自宅のメディアファイルをストリーミングするためのオープンソースのメディアサーバーアプリケーションです。自宅のネットワーク内でメディアファイルの共有サービスを展開できます。
今は亡きGoogle Play Musicみたいな使い方ができるわけです。つまり、ブラウザやスマホアプリで音楽を流せる。 それと、音楽だけでなく動画や画像も扱えたりする。つよい。
で、手元にSynologyのNASがあって、パッケージセンターでEmbyのインストールができそうなので試してみたところ、メディアファイルの追加で詰まってしまいました。
SynologyにEmbyをインストール
まずはインストール。
- Synologyの管理画面にログイン、パッケージセンターを開く。
- Emby Serverを探して開いて、「インストール」をクリック。しばらく待つ。
- インストールが完了すると、アクセス用のURLが発行されるのでブラウザで開く。
すごく簡単。パッケージセンターからインストールできると、わざわざコンテナのもろもろについて考えなくて良いので楽。
Embyでメディアファイルを追加する方法
さて、いざ音楽を流すためにライブラリの追加をしようとしたところ、NAS内に置いている音楽ファイルにアクセスできず、おや?となってしまいました。
いろいろ迷走しつつ調べたところ、単にフォルダへのアクセス権限がないだけでした。
権限追加して設定を楽にしてほしい気もしつつ、勝手に権限追加されるとこわいかもなとも思いつつ。難しい話。
Embyにフォルダへのアクセス権限を追加する方法は以下。
- Synologyの管理画面でコントロールパネルを開く。
- 共有フォルダを開いて、音楽フォルダを置いているボリュームを右クリック、編集を選ぶ。
- 「権限」タブを開き、左上のセレクトボックスを「システム内部ユーザ」に変更。
emby列の「読み取り専用」行のチェックボックスを選択。- 保存ボタンを押してダイアログを閉じる。
アクセス権限を追加出来たら、Embyのページからライブラリを追加。
- Embyのアクセス用URLからEmbyのページを開く。
- 右上の歯車アイコンから設定ページを開く。
- 「ライブラリ」タブを開き、「新しいライブラリ」ボタンをクリック。
- 「Content type」のセレクトボックスをMusicに変更。
- 「フォルダ」の右にある「+」ボタンをクリックして、パスの選択ダイアログを開く。
/volume1/{ボリューム名}/{音楽フォルダ}のような感じで選択肢からパスを指定。- あとは「OK」を押していって追加完了。
追加後にスキャンの時間があります。音楽が登録されるまで待ちましょう。
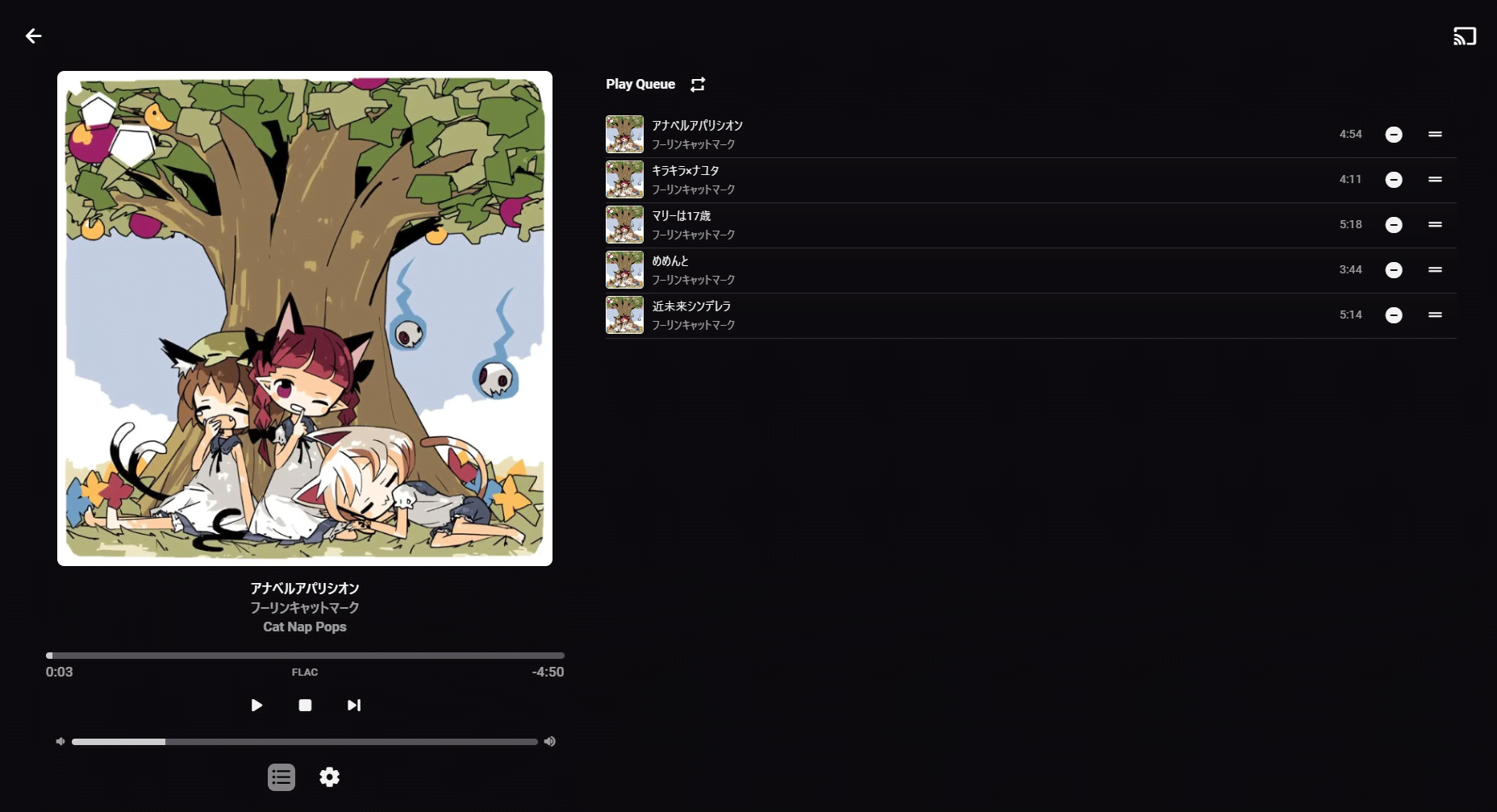
アルバムが並んで再生できるようになったら終わり。おつかれさまでした。 良きEmbyライフをお楽しみください。